Invoice or Invoice is an important proof to verify the transaction between you and your customer, where your customer can get detailed transaction information, such as details of company name, date, invoice number, client details, fees, payment terms, and so on. If you can create an invoice for invoices to the customer, then the customer can then process the payment as an invoice. However, if there is something wrong with the product or service, the client can consult with you based on the invoice or invoice. magellan eap forms
As such, most people prefer to trust in a company that issues active invoices because they see it as an open or closed way to find out payment information. However, if you run a business website with a large client base, manually invoicing all of your customers can be a hassle. To make it easier to create invoices on your WordPress, I am here to create a guide on how to create invoices with WP-Invoice in WordPress using the WP-Invoice plugin.
What is WP-Invoice?

Apart from that, this plugin also enables several premium features, such as Single checkout page, PDF, Quotes and Powerful Tools to make invoice creation easier.
WP-Invoice Settings
Download WP-Invoice , Install and Activate WP-Invoice
The next step, you will see a new menu in your WordPress admin sidebar with the name Invoice, and please enter the Invoice »Settings menu to configure it.
On the settings page you will see several tab menus, you can enter a complete list of your company information about company name, address, email, telephone number and other settings in the Main menu .

After you configure the Main menu as above, then you can switch to the Business Process menu, there you are required to direct the invoice to be displayed on the page, if you have not created a page to display invoices, you can create one first by entering the Pages menu » New Page , in this example I created a page called Invoice , then you enter the following tag on the new page "[WP-Invoice]", then you return to the settings menu and point When viewing an invoice to your new page, in the example below I direct to the Invoice page, you can see in the image below.

Furthermore, on the Payment menu, you can set the currency and payment method, there are 5 payment methods available to you, including PayPal, InterKassa, 2Checkout, Credit Card and Stripe, and you are allowed to choose more than one payment pattern according to your needs.
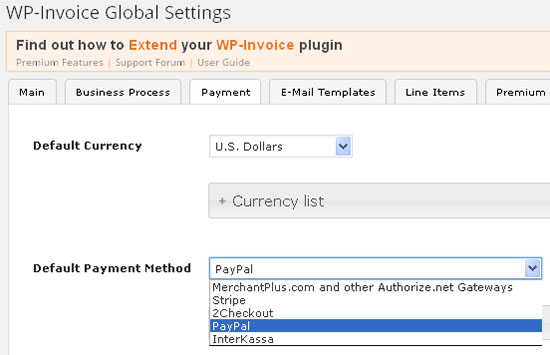
And then, after you complete the settings as above, you are welcome to press the "Save All Settings" button to confirm all changes.
Create Invoice
To create a new invoice, please click the Invoice »Add New menu , you are required to enter the email address of the client you will send the invoice to.

Here is the Edit Invoice page. By default, there are two paths available for you to add item information. You are allowed to add rows or delete existing ones as you need. In addition, the “Switch Description” under each line is a place to add a brief introduction to this product. Note that, Qty must be filled with the number of items purchased.
For example, suppose one of my clients has bought 2 products with the first product summing 2 and the price per product is $ 50, and the second product is only 1 and the price per product is $ 30. And then, you have to fill in the following details.

Move to Payment Settings. This is where you select the default payment option, accepted payments and currency.
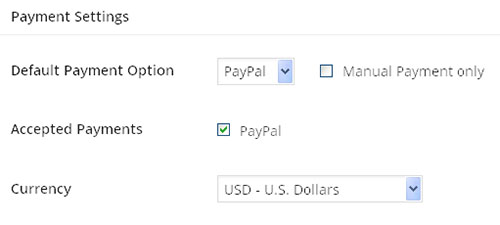
And then, you're asked to fill in specific information about your client, including first name, last name, company name, phone number, and so on.
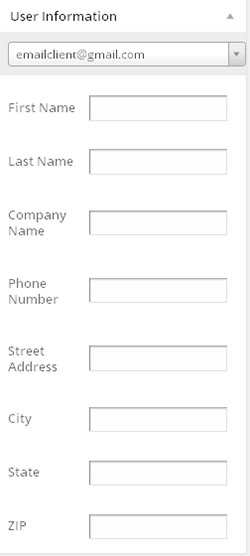
And after you have filled in all the client, product and payment information, please decide whether to accept partial payments ( Allow Partial Payment ) and recurring bills ( Recurring Bill ). Click the Save button to save all settings.
You will then be asked to enter a proper name for this new invoice and then send an invoice message to the client. There are three templates available to you, including New Invoice, Reminder and Send Receipt . Here, I select the " New Invoice " template and click "Send Notifications" to send this message.

After a few seconds, your client will receive this message which includes a link to his invoice. When clicking on the link provided, your client can get invoice information as shown below. If there is nothing wrong with this invoice, the client can complete the payment by clicking “payment process $ xxx”.

If you want to see all the invoices that you have created, you can go to the Invoice View All menu, whereas if you want to check the invoice statistics, you can see the Invoice Report menu.

No comments:
Post a Comment